نحوه جایگزینی دستیار گوگل با هوش مصنوعی Gemini در دستگاه اندرویدی
آیا می خواهید دستیار گوگل یا Google Assistant را ارتقا دهید؟ در اینجا نحوه تعویض آن با هوش مصنوعی قدرتمند گوگل Gemini و کارهایی که می تواند برای شما انجام دهد آورده شده است.
Google Assistant در دستگاه Android به شما امکان میدهد سؤال کنید، برنامهها را راهاندازی کنید و کارهای مختلفی را انجام دهید. اما ابزار دیگری وجود دارد که ممکن است آن را مفیدتر بیابید: Google Gemini
هوش مصنوعی Gemini گوگل می تواند به شما کمک کند تا درک عمیق تری از یک موضوع از طریق مکالمات پشت سر هم یا خلاصه ، در قالب فهرست، جدول یا نمودار به دست آورید. همچنین می تواند کار تولید محتوا، تصحیح دستور زبان و ترجمه زبان های دیگر را انجام دهد. شما می توانیداز Gemini بخواهید ایمیل را جستجو کند، زنگ ساعت یا تایمر را تنظیم کنید، تماس تلفنی برقرار کنید، چراغ ها را خاموش کنید، یا عکس بگیرید و آن را تجزیه و تحلیل کنید.
در یک دستگاه اندرویدی ، شما می توانید از Gemini به عنوان منبع اولیه هوش مصنوعی خود استفاده نمایید. در حال حاضر، Gemini در مرحله یادگیری است، بنابراین هنوز برای کارهای خاصی مانند تطابق و تشخیص صدا ، به دستیار گوگل یا Google Assistant متکی است. اگر Gemini را بهعنوان دستیار اصلی تلفن همراه راهاندازی کنید، سایر ویژگیهای کمکی مانند رانندگی و پیمایش مسیر ، تلویزیونها،ساعت های هوشمند، بلندگوها و هدفون ها، مستقیما توسط دستیار گوگل کنترل می شوند.
برای اینکه این کار انجام شود، به یک حساب شخصی Google یا یک حساب کاربری Google workspace احتیاج دارید و نمیتوانید از Gemini با حساب Google که توسط Family Link مدیریت میشود یا با حساب Google Workspace for Education برای افراد زیر 18 سال استفاده نمایید.
نحوه استفاده از هوش مصنوعی Gemini بجای دستیار گوگل :
Google Assistant را به عنوان برنامه دستیار دیجیتال پیشفرض خود تأیید کنید
قبل از اینکه بتوانید از Gemini استفاده کنید، مطمئن شوید که Google Assistant برنامه کمکی پیشفرض است. در دستگاه Android خود، به
تنظیمات > برنامهها > برنامههای پیشفرض
Settings>apps>Default apps
بروید . (ممکن است با توجه به ورژن سیستم عامل دستگاه شما، این گزینه در یک زیر منوی دیگر از منو apps باشد)
تأیید کنید که Google به عنوان گزینه انتخابی برای برنامه دستیار دیجیتال یا
Digital Assistant app علامت خورده است . اگر نه، برنامه دستیار دیجیتال پیشفرض را انتخاب کنید و آن را به Google تغییر دهید .
Google Gemini را راه اندازی کنید
برنامه Gemini ممکن است از قبل در تلفن Android شما باشد. اگر نه، آن را از طریق گوگل پلی نصب کنید. برای استفاده از Gemini به عنوان دستیار فعال در دستگاه خود، برنامه Gemini را اجرا کنید. ممکن است صفحهای باز شود که از شما بپرسد آیا میخواهید برنامه دستیار دیجیتال پیش فرض دستگاه را از دستیار Google به Gemini تغییر دهید یا خیر. در این صورت، روی دکمه Switch کلیک کنید ، سپس اطلاعات کلیدی برای دسترسی به Gemini را بخوانید و روی Use Gemini کلیک کنید .
اگر این صفحه که از شما می پرسد مایلید دستیار دیجیتال پیش فرض را تغییر دهید، نمایان نشد ، روی تصویر پروفایل خود در بالا سمت راست ضربه بزنید. در منو، به تنظیمات > دستیارهای دیجیتال از گوگل
Settings>Digital Assistants from Google
بروید . در صورت لزوم دستیار را از Google Assistant به Gemini تغییر دهید .
چگونه Gemini را راه اندازی کنیم
شما می توانید Gemini را به آسانی با فشار دادن آیکون آن ، که اکنون روی صفحه اضافه شده است شروع کنید. یک اعلان باید در پایین صفحه ظاهر شود که از شما دعوت می کند تا با Gemini تایپ کنید، صحبت کنید یا عکسی را به اشتراک بگذارید. می توانید یک سوال بپرسید یا یک درخواست ارسال کنید. با ضربه زدن روی هر نقطه از صفحه، اعلان حذف می شود.
جمینی از زبان فارسی به خوبی پشتیبانی می نماید.
برای اطمینان از او با زبان انگلیسی پرسیدم که آیا از زبان فارسی پشتیبانی می کند؟ و جوابش مثبت بود
در اینجا از او پرسیدم که آیا می توانم سوال هایم را نیز به فارسی از او درخواست نمایم ؟
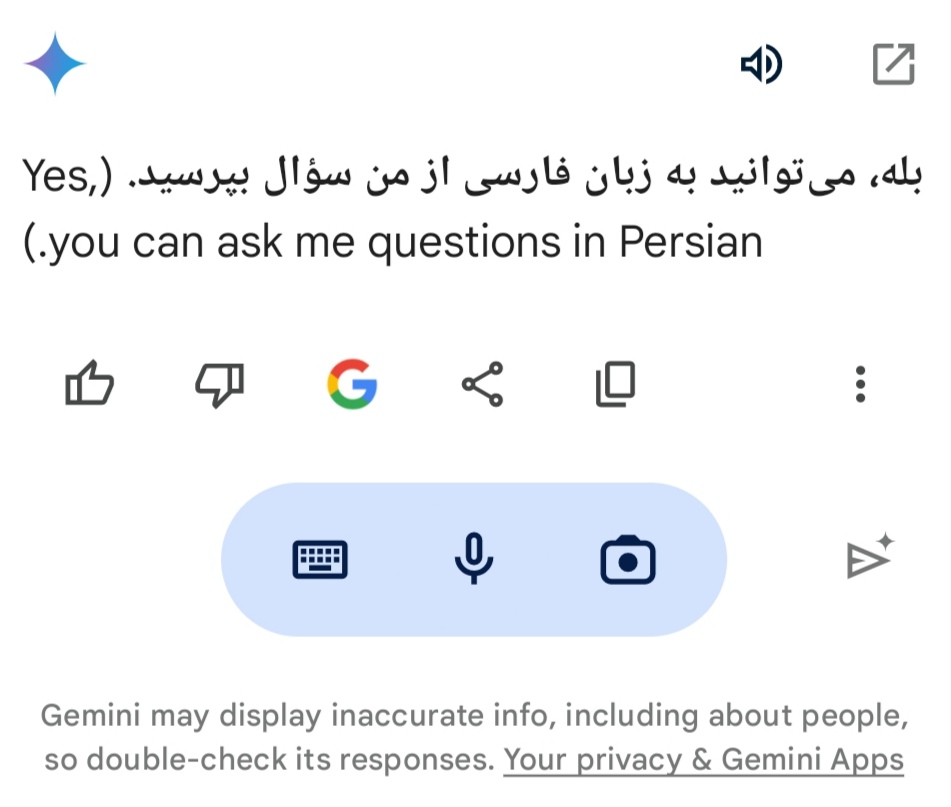
که البته همزمان با نمایش پاسخ ، آنرا به فارسی نیز برایم خواند!
روش دیگر، استفاده از عبارت آشنای «Hey Google» برای شروع Gemini با صدا است. برای اطمینان از روشن بودن آن، به تنظیمات > برنامهها > دستیار
Settings>Apps>Assistant
بروید . روی تنظیم Hey Google & Voice Match ضربه بزنید و Hey Google را روشن کنید .
از هر صفحهای که بگویید «Hey Google» سریعا اعلان Gemini ظاهر میشود.
جمینی چه اقداماتی می تواند انجام دهد؟
هنگامی که Gemini راه اندازی شد، می توانید از آن برای کارهای مختلفی استفاده کنید که دستیار Google معمولاً نمی تواند انجام دهد. برای تایپ یک سوال، روی نماد صفحه کلید ضربه بزنید و آنرا مطرح کنید. می توانید با یک چیز ساده شروع کنید، مانند جویا شدن وضع آب و هوا. پس از اتمام، روی کلید پیکان ضربه بزنید تا سوال خود را ارسال کنید و منتظر پاسخ باشید.
ممکن است از Gemini بخواهید یک برنامه خاص مانند Gmail را به صورت صوتی باز کند. پس از فعال کردن Gemini، فقط درخواست خود را بیان کنید و برنامه باید برنامه مورد نظر شما را راه اندازی کند.
از جمینی بخواهید در مورد یک شخص، مکان یا رویداد معروف به شما بگوید. می توانید برای انجام یک مکالمه پشت سر هم در مورد موضوع سؤالات بعدی را بپرسید.
می توانید از Gemini بخواهید محتوا تولید کند، مانند ایمیل، پیام متنی یا تایپ یک سند. موضوع را به آن بدهید و آنچه را که می خواهید توضیح دهید. سپس میتوانید با لایک یا دیسلایک به جوابهای آن ، واکنش مثبت یا منفی نشان دهید.یا آنها را از طریق یک برنامه خاص ،با یک شخص خاص، به اشتراک بگذارید. شما همچنین می توانید آن را به برنامه Google Docs ، یا Gmail ارسال کنید یا پاسخ را ویرایش نمایید.
در اینجا از او خواستم که برایم یک شعر فارسی بخواند :
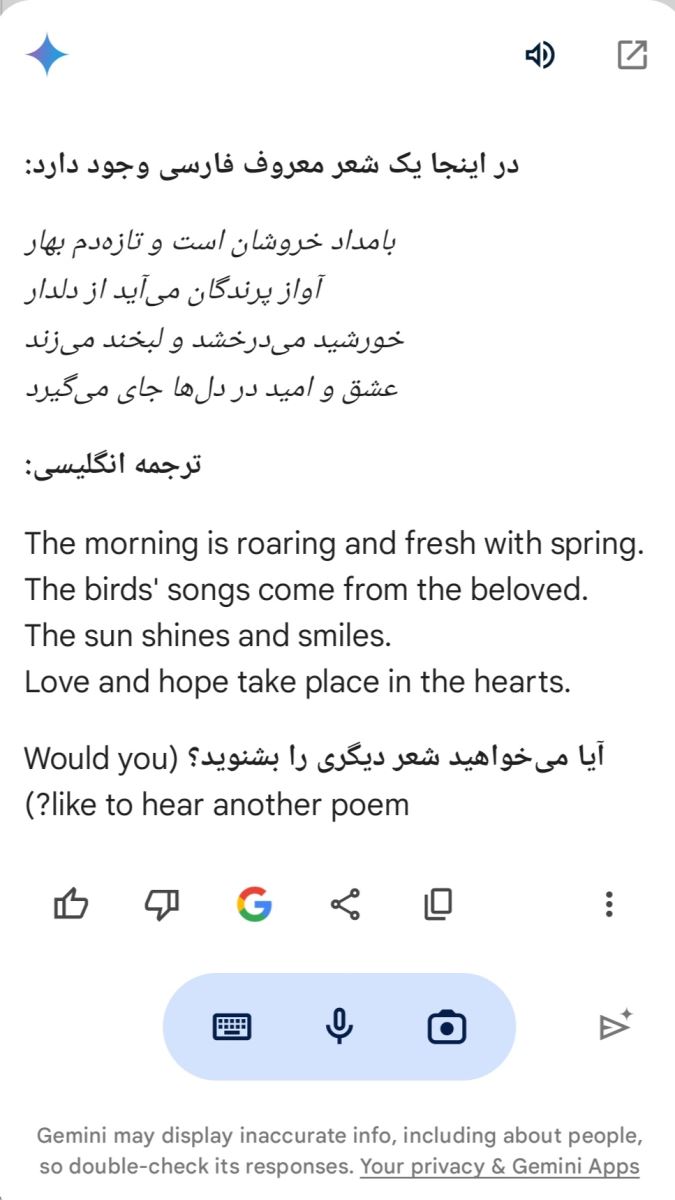
که البته کاملا صحیح آن را برایم قرائت کرد!
اگر نیاز به زمان بندی چیزی دارید، می توانید از جمینی کمک بخواهید. Gemini را فعال کنید و سپس از آن بخواهید تایمر را برای تعداد ثانیه، دقیقه یا ساعت معینی تنظیم کند. تایمر روی صفحه ظاهر می شود و پس از اتمام زمان زنگ می زند.
نیاز دارید یک کلمه یا عبارت را ترجمه کنید؟
عبارت را به Gemini بدهید و از او بخواهید از زبانی به زبان دیگر ترجمه کند. Gemini ترجمه را نمایش می دهد و صحبت می کند.
دفعه بعد که نیاز به برقراری تماس دارید، از Gemini بخواهید آن را برقرار کند. فقط با نام تماس یا شماره تلفن به Gemini بگویید که می خواهید با چه کسی تماس بگیرید و تماس برقرار می شود.
به دنبال ایمیل خاصی در جیمیل هستید؟ جزئیاتی در مورد پیام، مانند فرستنده یا موضوع، به Gemini بدهید تا آن را برای شما نمایش داده و بخواند.
میتوانید با گوشی خود یک عکس بگیرید و از Gemini بخواهید آن را تجزیه و تحلیل کند. در صفحه Gemini، روی نماد تصویر ضربه بزنید، عکس خود را بگیرید و سپس روی دکمه Attach ضربه بزنید . با نمایش عکس، از Gemini بخواهید موضوع را شناسایی کند یا به هر سوالی در مورد آن پاسخ دهد.
آرمان افراسیابی
جاب اینفو (job info) دایرکتوری مشاغل کشور
خیلی ها دنبال شما می گردند!
اطلاعات شغلی خود را ثبت کنید و در اینترنت دیده شوید